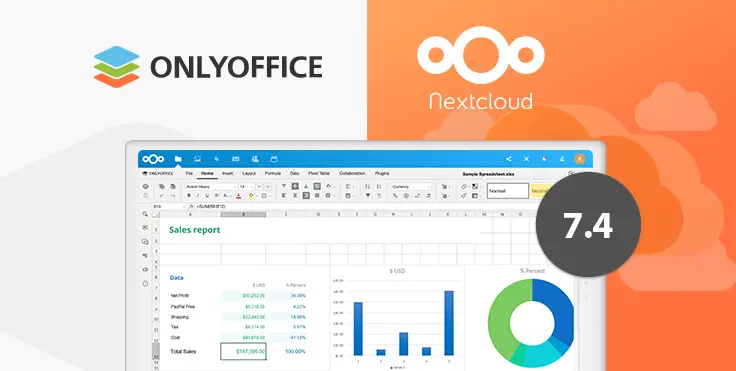
Au sein de Nextcloud, vous avez sûrement déjà expérimenté le partage de documents en lecture seule.
Mais n’avez-vous jamais eu besoin de partager un document en lecture + marques de révisions ou lecture + commentaires ?
Si oui, alors voici une belle nouvelle pour vous : cela est maintenant possible dans OnlyOffice connecté à Nextcloud, grâce à la version 7.4 du connecteur OnlyOffice, disponible dès Nextcloud 23.
Nous avons tout spécialement testé cette fonctionnalité, voici donc nos retours.
Autorisations de partage avancées pour OnlyOffice Docs
Description de la fonctionnalité
Lorsque l’on partage un document en lecture seule avec un utilisateur ou un groupe d’utilisateurs de l’instance (partage interne), il est possible d’autoriser en plus l’ajout de commentaires, voire de modifications en révision.
Prérequis
Au préalable, cette fonctionnalité doit être activée par un administrateur de la plateforme. Ce dernier devra aller dans « Paramètres » > « Administration » > « OnlyOffice », puis cocher « Fournir des autorisations avancées pour les documents en utilisant ONLYOFFICE Docs » dans la section « Paramètres communs ».
Apparition d’un nouvel onglet
Une fois ce paramètre activé par l’administrateur, un nouvel onglet verra le jour dans le panneau latéral de droite (1) des types de documents pris en charge par OnlyOffice (docx, xlsx, pptx). Il s’intitule « Avancé », et arbore le logo d’OnlyOffice. Cet onglet est par défaut vide mais servira le moment venu à définir les autorisations avancées susmentionnées.
Procédure de partage d’un document en lecture seule et d’octroiement des autorisations de partage avancées
- Partager le document avec un utilisateur ou groupe d’utilisateurs de l’instance (partage interne classique) (2)
- Dans les paramètres du partage qui vient d’être initié (en cliquant sur « ⋅⋅⋅ »), décocher l’option « Autoriser la modification » afin que le partage soit en lecture seule. La suite ne sera pas possible à réaliser sans le décochage de cette option.
- Aller ensuite dans l’onglet « Avancé » susmentionné qui doit désormais afficher l’utilisateur ou le groupe d’utilisateur avec lequel vous avez partagé le document en lecture seule.
- Cliquer enfin sur « ⋅⋅⋅ » puis choisir le droit « Commentaire » ou « Révision ». (3)
(1) Le panneau latéral de droite est ce panneau qui contient déjà les onglets Activités, Commentaires, Partage, Versions …
(2) Cette procédure ne fonctionne pas dans le cadre d’un partage avec un cercle, ou de partages externes (partages par liens publics anonymes ou partages semi-anonymes par e-mail), ni même dans le cas de Group folders ou de Workspaces.
(3) Si vous cochez « Révision », l’option « Commentaire » disparaîtra, car le fait de pouvoir ajouter des révisions inclut le fait de pouvoir ajouter des commentaires. Le droit « Révision » est donc un droit supérieur incluant le droit « Commentaire ».
Pour en savoir plus
N’hésitez pas à vous rendre sur l’article officiel d’OnlyOffice décrivant cette fonctionnalité, ou tout simplement à contacter Arawa !